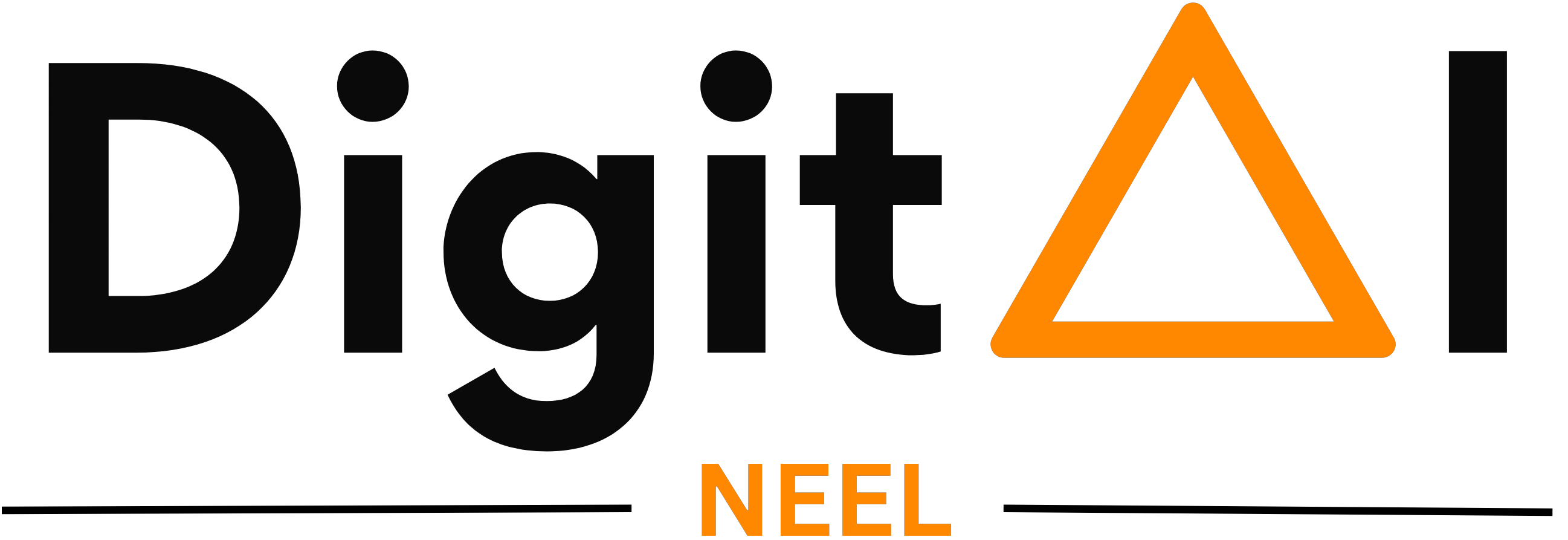Table of Contents
Introduction
WordPress is a powerful and user-friendly platform, but even the most experienced developers encounter issues from time to time. This guide will cover the top five common WordPress errors and provide step-by-step solutions to fix them. Whether you’re dealing with a minor glitch or a significant problem, this article will help you navigate and resolve these common WordPress problems efficiently.
1. Database Connection Error
Cause:
This error occurs when WordPress is unable to communicate with the database because of invalid database credentials. Server problems or the file is damaged
Solution:
1. Check Database Credentials:
- Go to your wp-config.php file.
- Verify DB_NAME, DB_USER, DB_PASSWORD, and DB_HOST.
2. Test Database Connection:
- Use a tool like phpMyAdmin to check if your database is accessible.
3. Repair the Database:
- Add this line to wp-config.php:
- define (‘WP_ALLOW_REPAIR’, true);
- Navigate to http://yourwebsite.com/wp-admin/maint/repair.php and follow the instructions.
2. White Screen Issue
Cause:
WSOD happens when a PHP error or memory limit issue prevents WordPress from displaying the website.
Solution:
1. Increase PHP Memory Limit:
- Add this to your wp-config.php:
- define(‘WP_MEMORY_LIMIT’, ‘256M’);
2. Disable Plugins and Themes:
- Rename the plugins folder in wp-content to plugins-old.
- Switch to a default theme like Twenty Twenty-One.
3. Enable Debugging Mode:
- Add this to wp-config.php
- define WP_DEBUG’, true
- Check for error messages and resolve accordingly.
3. Internal Server Problem
Cause:
This error typically results from corrupted .htaccess files, plugin conflicts, or server misconfigurations.
Solution:
Replace the .htaccess File:
- Rename .htaccess to .htaccess_backup.
- Log in to WordPress, go to Settings > Permalinks, and click Save to generate a new .htaccess file.
Deactivate Plugins:
- Disable plugins by renaming the plugins folder temporarily.
Check Server Logs:
- Access server logs via your hosting dashboard to identify the root cause.
4. Broken Links and 404 Errors
Cause:
This issue occurs when permalink settings are misconfigured or corrupted.
Solution:
1. Update Permalinks:
- Go to Settings > Permalinks in your WordPress dashboard.
- Choose your preferred structure and click Save.
2. Manually Update .htaccess File:
- Add the following code to your .htaccess file:
- # BEGIN WordPress
- <IfModule mod_rewrite.c>
- RewriteEngine On
- RewriteBase /
- RewriteRule ^index\.php$ – [L]
- RewriteCond %{REQUEST_FILENAME} !-f
- RewriteCond %{REQUEST_FILENAME} !-d
- RewriteRule . /index.php [L]
- </IfModule>
- # END WordPress
5. Memory Limit Problems
Cause:
This error occurs when a WordPress process exceeds the memory limit set by the server.
Solution:
1. Increase PHP Memory Limit:
- Add this to your wp-config.php:
- define WP_MEMORY_LIMIT’, ‘256M
2. Upgrade Hosting Plan:
- If memory issues persist, consider upgrading your hosting plan for more resources.
3. Optimize Plugins and Themes:
- Deactivate unnecessary plugins.
- Use a lightweight theme.
Frequently Asked Questions (FAQ)
How can I prevent WordPress errors in the future?
Regularly update WordPress core, plugins, and themes. Use reliable hosting and implement backups using plugins like UpdraftPlus or BackupBuddy.
What tools can help diagnose WordPress problems?
Use tools like phpMyAdmin, WP_DEBUG mode, and server logs to identify issues.
How do I secure my WordPress website?
Use strong passwords, enable two-factor authentication, and install a security plugin like Wordfence or Sucuri.
Can I fix these errors without technical knowledge?
Yes, following step-by-step guides like this one can help you resolve common WordPress issues without needing advanced skills.